이 글에서 설명하는 엡손 이벤트 매니저를 통한 스캔방법은
엡손 스캔 드라이버가 먼저 설치되어야 합니다.
아래 글을 참고해서 스캐너 드라이버를 설치해 주십시요.
1부: 엡손 프린터 복합기 WF-2850 WF-2851 WF-2860 WF-2861 스캐너 스캔방법 총정리 (EPSON SCAN2, EPSON EVENT MANA
미관입니다. ^^ 엡손 WF-2850이 이제 조금씩 자리를 잡아 가는듯 합니다. 관련된 많은 질문도 주시고 도움 요청하시는 분들이 많은걸 보니 말입니다. HP에 너무 익숙해진 나머지 새로운 기종에 접근
richnam.com

이 글은 1부에 이어 엡손 이벤트 매니저를 통해
스캐너에서 컴퓨터 폴더로 스캔 결과물을 저장하는 스캔 2 폴더 SCAN to FOLDER 기능에 대한 설명입니다.
스캔 투 폴더 SCAN to FOLDER 로 스캔할 시 필요한 프로그램은 아래 링크에서 다운받을 수 있습니다.
공식 명칭은 EPSON EVENT MANAGER 라고 불리웁니다.
다운 받은 엡손 이벤트 매니저를 설치 프로그램을 실행합니다.

사용 약관에 동의하고
다음으로 진행합니다.

설치가 진행됩니다.
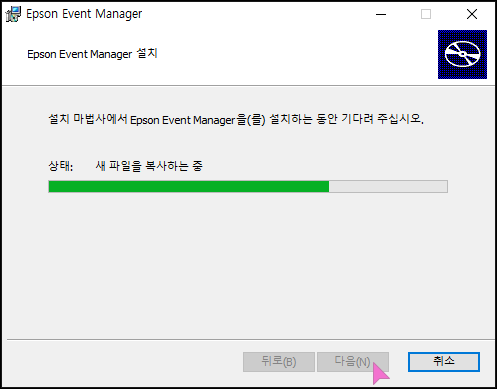
설치가 완료되었습니다.

윈도 작업표시줄의 우측 하단의 알림 아이콘을 열어줍니다.

EPSON EVENT MANAGER 아이콘을 찾아

마우스 우측 버튼을 클릭합니다.
엡손 이벤트 매니저를 열어 줍니다.

우측 상단의 스캔너를 선택해 줍니다.
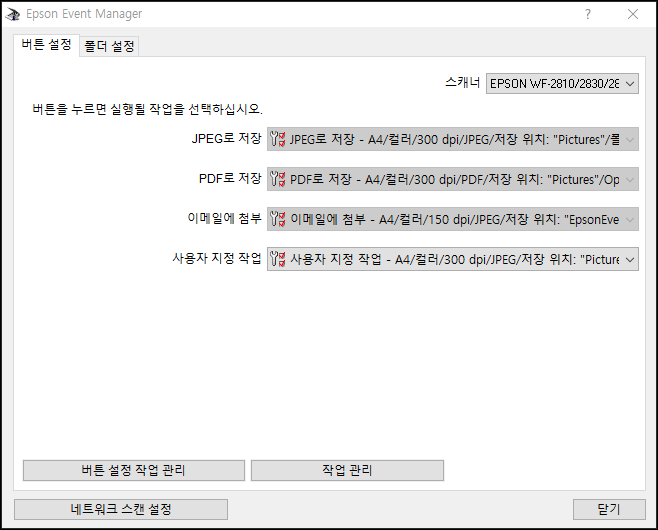
좌측 하단의 네트워크 스캔 설정을 눌러 오류가 뜨지 않은가 확인합니다.

폴더 설정 탭을 눌러
하단의 폴더 설정 작업관리를 누릅니다.
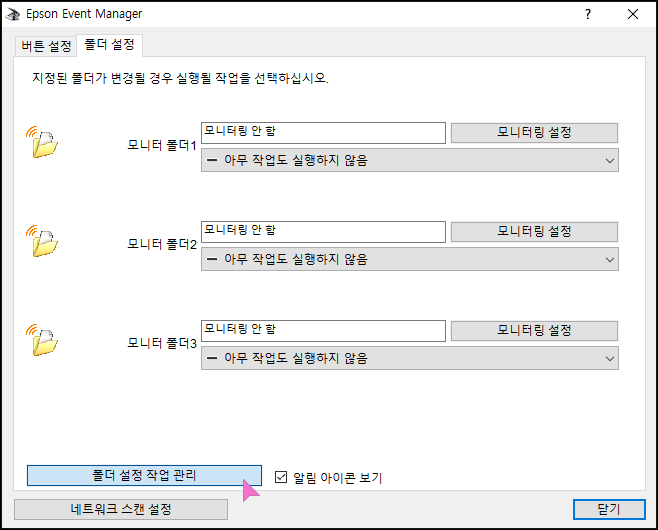
이 기능은 스캔이 완료된 시점에 무엇을 할 것인가? 를 지정하는 화면인데요.
저는 작업1에 대해 설명은 SCAN 으로
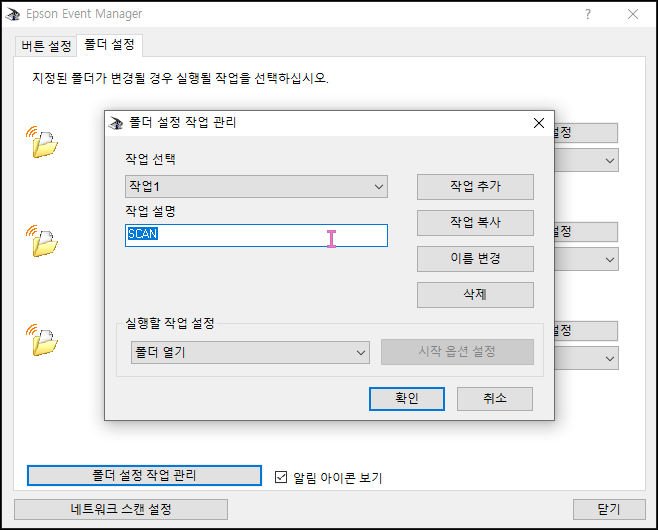
실행할 작업은 폴더 열기로 지정했습니다.
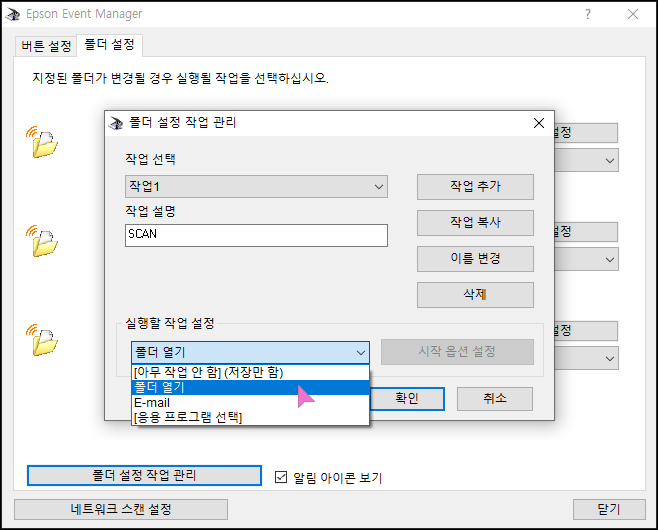
확인을 눌러 저장합니다.
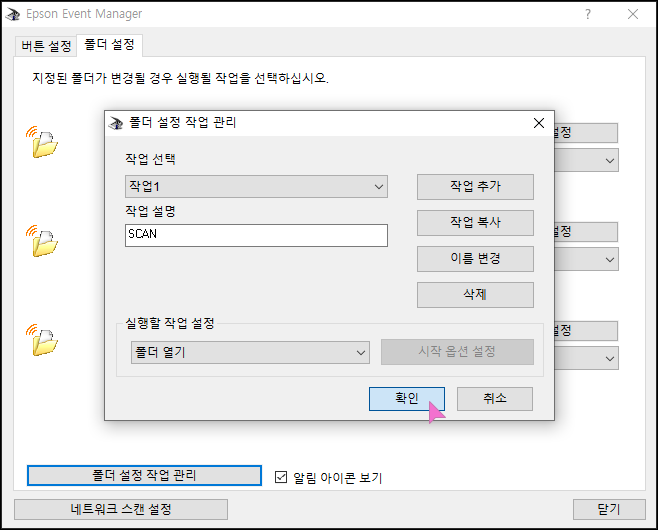
첫번째 폴더의 모니터링 설정을 누릅니다.

찾아 보기를 눌러 스캔 결과물을 저장 할 폴더를 선택합니다.

저는 사진 폴더를 선택했습니다.

모니터링 시간은 기본 60초 인데 저는 5초를 지정했습니다.
확인을 누릅니다.

어떤 작업을 할 것인지를 선택해 줍니다.
아까 만든 폴더 열기를 선택했습니다.

끝났습니다.
닫기를 누릅니다.
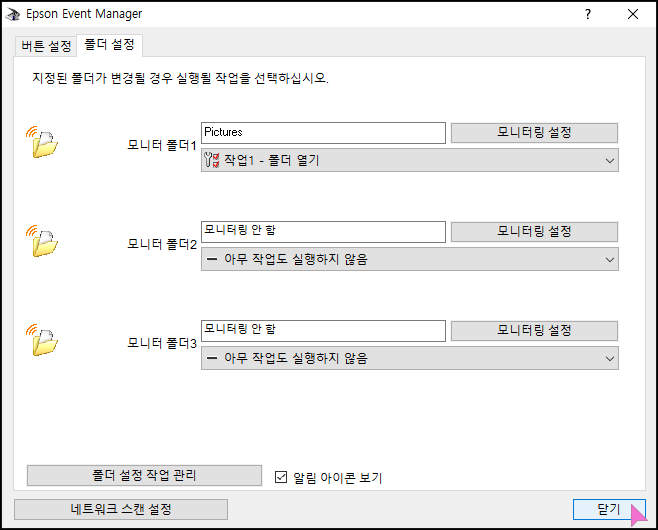
이제 프로그램의 설정은 끝났습니다.
실제 복합기 스캐너에서 PC 폴더로 스캔 결과물을 보내보겠습니다.
복합기 화면에서 스캔을 누릅니다.

컴퓨터를 누릅니다.

이해했음을 누릅니다.

PC를 선택합니다.
초기 메뉴에서는 USB가 표시되어 있을 수 있습니다.
눌러서 기기를 변경하면 됩니다.

바로 위 화면에서 PC선택을 하고자 변경을 누르면
아래 처럼 PC목록과 USB연결이 나오고 선택하게 됩니다.
저는 제 PC 선택을 하고 다음으로 넘어갑니다.

PDF로 저장할 지
JPG 로 저장할 지 선택할 수 있는 화면입니다.

원하는 파일 형식을 고른 후 다음으로 넘어 갑니다.

숫자 패널의 시작버튼을 누릅니다.
시작 버튼은 동그라미 안에 역 삼각형이 들어가 있는 아이콘입니다.

끝났습니다.
저 위에서 지정한 폴더오 스캔 결과물이 전송되었을 겁니다.

끝 입니다. ^^
설정 단계가 좀 복잡스러 보이지만,
HP나 신도 등에 비해 나름 더 나은 방법이라 생각됩니다.
훨씬 콜 도 줄어들거라는 생각이 드는데 실제 필드에 나간 장비들 콜을 확인해 보겠습니다.
긴 글, 읽어 주셔서 감사합니다.



